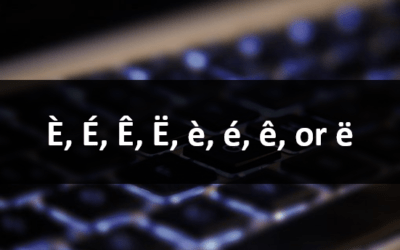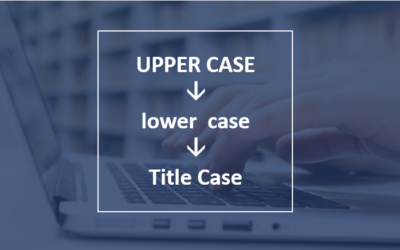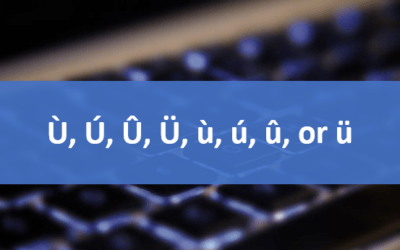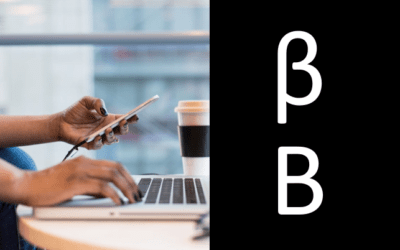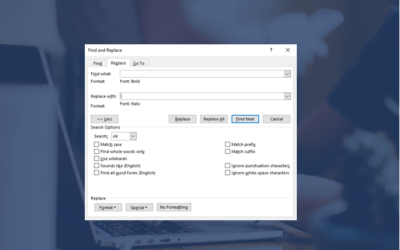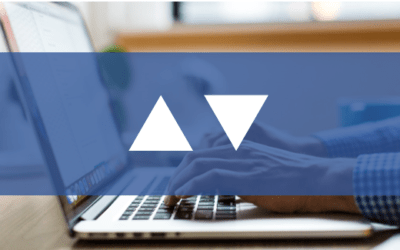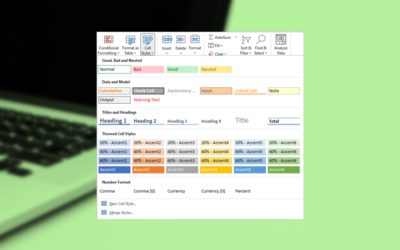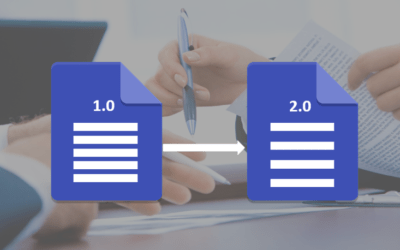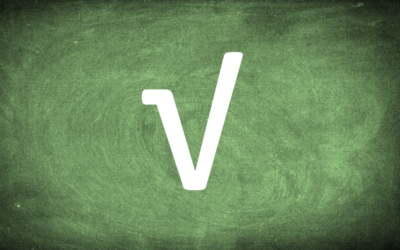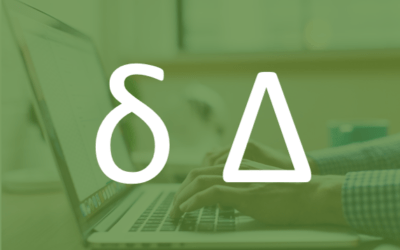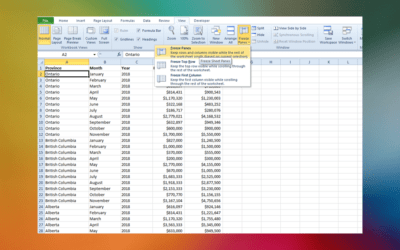Microsoft Office Articles | Avantix Learning
4 Ways to Create a Table in Word
You can create a table in a Word document in 4 easy ways using the Ribbon. A table is a grid made up of columns and rows that intersect to form cells. You can insert text, numbers and images in a table. Once you have inserted a table, you can easily add and resize columns and rows and change table formatting.
How to Insert or Type E with an Accent Mark in Word (È, É, Ê, Ë, è, é, ê, or ë)
You can insert or type e with an accent mark in Word using built-in tools or keyboard shortcuts (including Alt code shortcuts). The letter e can be inserted with an accent in both upper or lower case. The following are common accents in upper or lower case – È, É, Ê, Ë, è, é, ê, or ë.
How to Change Case in Word (Upper, Lower, Title or Sentence Case)
You can change case in Microsoft Word documents using formatting commands or by converting case. If you want to be able to easily change case (like removing All Caps), it's best to change case using the Font dialog box. If someone has created upper case text using hard capitals where they have pressed the Caps Lock key and typed the text, then you can convert case using the Change Case command.
3 Ways to Insert or Type the Euro Symbol in PowerPoint (€)
You can insert the euro sign or symbol (€) in a PowerPoint presentation using built-in PowerPoint commands or keyboard shortcuts (Alt code or AutoCorrect shortcuts).
How to Modify Table of Contents Formatting in Word
If you have created a custom or automatic table of contents (TOC) in a Word document, you can add heading levels to the TOC. You can add or edit levels using built-in heading styles or use custom styles as levels.
How to Insert or Type U with an Accent Mark in Word (Ù, Ú, Û, Ü, ù, ú, û, or ü)
You can insert or type u with an accent mark in Word using built-in tools or keyboard shortcuts (including Alt code shortcuts). The letter u can be inserted with an accent in both upper or lower case. The following are common accents in upper or lower case – Ù, Ú, Û, Ü, ù, ú, û, or ü.
How to Insert or Type the Beta Symbol in Word (β or Β)
You can insert or type the Beta symbol in Word documents in several ways. The Greek Beta symbol can be entered in upper case (Β) or lower case (β) using built-in commands or keyboard shortcuts (including Alt codes, AutoCorrect entries or custom shortcuts). Beta is the 2nd letter in the Greek alphabet and is comparable to the letter B.
How to Lock Cells in Excel (3 Ways)
It's easy to lock and protect cells in Microsoft Excel to prevent users from changing data or formulas. This involves a two-step process …
How to Stop or Control Green Error Checking Markers in Excel
In Microsoft Excel, errors are flagged with small green marker or triangle in the upper left corner of the cell. However, these indicators display when there may be an error but is, in fact, not an error.
How to Password Protect Your Excel Worksheets and Workbooks
You can password protect worksheets and workbooks in Excel. If you want to prevent other users from opening or modifying an Excel workbook, you can encrypt the file with a password. You can also protect workbook structure where you can prevent users from deleting, renaming, moving or unhiding worksheets. Password protection can be added to your Excel file in several ways.
How to Find and Replace Formatting in Word (such as Bold, Italic and Font)
You can find and replace formatting in Word by searching for specific formatting, such as bold or italic, and changing it to other formats. You or even search for text with specific formatting and change the text and the formats. With Find and Replace, you can search for and change both character and paragraph formatting.
How to Check Word Count in Microsoft Word (4 Ways)
You can check or view word count in Word documents in several ways. Although word count is typically displayed in the Status Bar, you can view a Word Count dialog box which can be displayed using the Ribbon, the Status Bar or a keyboard shortcut. The Word counter will check a document for the number of characters, lines, paragraphs and pages. Word count and other statistics are also available in Word Properties.
Word Shortcuts for Find and Replace, Go To and Find (6+ Shortcuts)
How to Insert or Type the Delta Symbol in Word (Δ)
How to Add or Edit Heading Levels in a Table of Contents in Word
If you have created a custom or automatic table of contents (TOC) in a Word document, you can add heading levels to the TOC. You can add or edit levels using built-in heading styles or use custom styles as levels.
4 Ways to Insert or Type a Triangle Symbol in Word (▲ ▼)
How to Insert or Type the Delta Symbol in Word (Δ)
How to Use Cell Styles in Excel to Save Time Formatting
You can apply cell styles in Excel worksheets to quickly format cells in a consistent way and automate repetitive formatting. Excel includes several built-in styles (such as Heading 1, Heading 2 and so on) and you can modify styles before or after you apply them. If none of the built-in styles fit your needs, you can also create a new style.
How to Display All Available Styles in a Word Document (Including Headings 1-9)
You can display all available styles in a Microsoft Word document using the Styles task pane. By default, only some of the available styles (including heading styles) are displayed in the Home tab in the Ribbon. There are 9 levels of heading styles that can be displayed as well as many other styles. In order to view all available styles, you will need to customize the Styles task pane.
How to Double Space in Word (4 Ways)
You can double space in Word using the Ribbon, the Paragraph dialog box, a keyboard shortcut or by modifying a style. If you double space a paragraph, you are setting the line spacing of the paragraph to 2.0. Since double spacing is a paragraph format, it's important to understand that a paragraph in Word is anything with a hard return after it (you pressed Enter or Return).
How to Align or Justify Text in Word (4 Ways with Shortcuts)
You can align or justify text or other content in Word in several ways including using keyboard shortcuts, selecting commands in the Ribbon, using the Paragraph dialog box or modifying a style. It's important to note that alignment or justification is paragraph formatting so applies to entire paragraphs. You can align text or inline graphics in paragraphs that are followed by a hard return (you pressed Enter or Return).
How to Show or Unhide the Quick Access Toolbar in Word, Excel and PowerPoint
In 2021 and 365 versions of Word, Excel and PowerPoint, you now have the ability to hide or unhide the Quick Access Toolbar. So if your Quick Access Toolbar seems to have disappeared, it may simply be hidden. In 2021, Microsoft also removed Undo and Redo / Repeat from the Quick Access Toolbar and moved these commands to the Home tab in the Ribbon.
5 Ways to Insert or Type the Square Root Symbol (√) in PowerPoint (with Shortcuts)
You can insert or type the square root symbol in PowerPoint presentations using built-in commands or keyboard shortcuts. The square root symbol or radical sign can be entered in placeholders, text boxes or in equation blocks on PowerPoint slides. You can use an Alt code shortcut, a Math AutoCorrect entry or create an AutoCorrect entry as a custom shortcut.
How to Insert or Type the Delta Symbol in Excel (7 Ways to Insert Δ or δ)
You can insert or type the Delta symbol in Excel worksheets using built-in commands or keyboard shortcuts. The Delta symbol is the fourth letter of the Greek alphabet and corresponds to the letter D. Delta can be entered in upper case (Δ) or lower case (δ). You can insert the Delta symbol using the Insert Symbol command, the Symbol font, Alt code shortcuts, AutoCorrect shortcuts or a custom format. The Delta symbol can be entered in cells, text boxes and equation blocks in Excel.
How to Freeze Row and Column Headings in Excel Worksheets
As many Excel worksheets can become quite large, it can be useful to freeze row and column headings or freeze panes so titles are locked in place when you scroll through your worksheet. In Excel, you can freeze both row headings and column headings or just one.
How to Insert or Type the Degree Symbol in Excel (5 Ways to Insert °)
You can insert or type the degree symbol in Excel using built-in commands, keyboard shortcuts or a custom number format. A custom number format can be applied to cells and would apply the degree symbol as a format rather than inserting it. The degree symbol can be entered in cells, equation blocks or text boxes. It is automatically entered in superscript. The term degree is used in several temperature scales including Celsius and Fahrenheit.
To request this page in an alternate format, email our staff at info@avantixlearning.ca
Microsoft, the Microsoft logo, Microsoft Office and related Microsoft applications and logos are registered trademarks of Microsoft Corporation in Canada, US and other countries. All other trademarks are the property of the registered owners.
Avantix Learning | 1 Yonge Street, Suite 1801 (Toronto Star Building), Toronto, Ontario, Canada M5E 1W7 | info@avantixlearning.ca