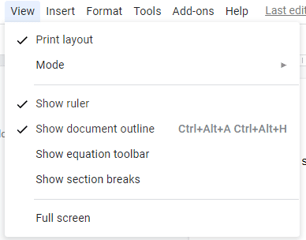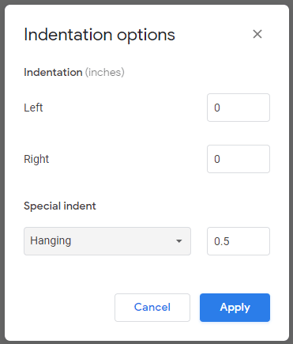Create a Hanging Indent for One or More Paragraphs in Google Docs
by Avantix Learning Team | Updated April 13, 2024
Applies to: Google Docs® (Windows or Mac)
You can create a hanging indent in Google Docs using the Ruler, the Indentation Options dialog box or a keyboard shortcut. A hanging indent is created when the first line of a paragraph is at a location to the left of the subsequent lines in the paragraph. The first line can be indented to the left or right of the following lines. Either way, the first line of a paragraph is indented or outdented. A hanging indent is typically used for bullets and numbering and to cite a reference.
A paragraph in Google Docs is anything with a hard return after it (you have pressed Enter or Return). If you want to create a hanging indent in a multi-line paragraph, there should not be hard returns at the end of each line of text.
When you apply bullets or numbering, Google Docs changes the indents of the first and subsequent lines in a paragraph or paragraphs automatically.
In this article, we'll review 3 ways to create a hanging indent:
- Use the Ruler
- Use the Indentation Options dialog box
- Use a keyboard shortcut
Recommended article: How to Insert or Type the Degree Symbol in Google Docs (4 Ways to Insert °)
First, you will need to log in to your Google Drive account and then open the document in which you want to create a hanging indent.
1. Create a hanging indent using the Ruler
A common way to create a hanging indent is to use the Ruler. If the Ruler is not displayed at the top of the Google Docs document, click View in the menu and select Show ruler:
To create a hanging indent using the Ruler:
- In the Google Docs document, select the paragraph(s) you want to indent. If you are indenting only one paragraph, simply click in it.
- On the Ruler, drag the left indent marker (blue triangle pointing down) to the location where you want all lines except the first line to indent. The first line indent marker (blue rectangle) should move with it. They are typically stacked together and start at the left margin on the Ruler.
- Click and drag the first line indent marker (the rectangle) back to the left (usually to the margin). This should affect only the first line of hte paragraph.
In the following example, the two markers are at different locations on the Ruler:
2. Create a hanging indent using the Indentation Options dialog box
To create a hanging indent using the Indentation Options dialog box:
- In the Google Docs document, select the paragraph(s) you want to indent. If you are changing only one paragraph, simply click in it.
- Click Format in the menu.
- Select Align & Indent and then click Indentation Options. A dialog box appears.
- Under Special Indent, click the drop-down menu and then select Hanging.
- In the box beside Hanging, enter the indent amount in inches (or the measurement system you are using based on your Google account default language).
- Click Apply.
In the following example, indents have been entered for the Left and Hanging Indent in the Indentation options diaog box in inches:
3. Create a hanging indent using a keyboard shortcut
You can also create a hanging indent in Google Docs using a keyboard shortcut. Position the cursor where you want to create the hanging indent (at the end of the first line) and then press Shift + Enter or Shift + Return and then press Tab. This creates a line break or a soft return. It's better, however, to use the two methods above to create hanging indents.
Subscribe to get more articles like this one
Did you find this article helpful? If you would like to receive new articles, JOIN our email list.
More resources
How to Change Margins in Google Docs (2 Ways)
How to Convert PowerPoint to Google Slides (5 Ways)
How to Superscript in Google Docs (Mac or Windows)
How to Stop Paragraphs from Breaking Across Pages in Google Docs
How to Strikethrough or Cross Out Text in Google Docs (with Shortcuts)
Related courses
Microsoft Word: Intermediate / Advanced
Our instructor-led courses are delivered in virtual classroom format or at our downtown Toronto location at 18 King Street East, Suite 1400, Toronto, Ontario, Canada (some in-person classroom courses may also be delivered at an alternate downtown Toronto location). Contact us at info@avantixlearning.ca if you'd like to arrange custom instructor-led virtual classroom or onsite training on a date that's convenient for you.
Copyright 2024 Avantix® Learning
You may also like
How to Insert or Type A with an Accent Mark in Google Docs (À, Á, Â, Ä, à, á, â, or ä) – 6 Ways
You can insert or type a with an accent mark in Google Docs in several ways. You can use built-in tools, online tools, add-ons or keyboard shortcuts (including Alt code shortcuts). The letter a can be inserted with an accent in both upper or lower case. The following are common accents in upper or lower case – À, Á, Â, Ä, à, á, â, or ä.
How to Insert or Type U with an Accent Mark in Google Docs (Ù, Ú, Û, Ü, ù, ú, û, or ü) – 6 Ways
You can insert or type u with an accent mark in Google Docs in several ways. You can use built-in tools, online tools, add-ons or keyboard shortcuts (including Alt code shortcuts). The letter u can be inserted with an accent in both upper or lower case. The following are common accents in upper or lower case – Ù, Ú, Û, Ü, ù, ú, û, or ü
How to Insert or Type O with an Accent Mark in Google Docs (Ò, Ó, Ô, Õ, Ö, ò, ó, ô, õ or ö) – 6 Ways
You can insert or type o with an accent mark in Google Docs in several ways. You can use built-in tools, online tools, add-ons or keyboard shortcuts (including Alt code shortcuts). The letter o can be inserted with an accent in both upper or lower case. The following are common accents in upper or lower case – Ò, Ó, Ô, Õ, Ö, ò, ó, ô, õ or ö.
Google, the Google logo and related Google Drive applications and logos are registered trademarks of Google LLC in Canada, US and other countries.
Microsoft, the Microsoft logo, Microsoft Office and related Microsoft applications and logos are registered trademarks of Microsoft Corporation in Canada, US and other countries. All other trademarks are the property of the registered owners.
Avantix Learning |18 King Street East, Suite 1400, Toronto, Ontario, Canada M5C 1C4 | Contact us at info@avantixlearning.ca