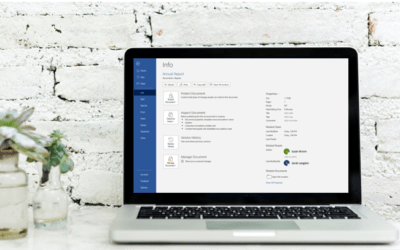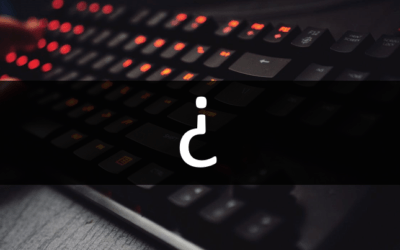Microsoft Word: Accessible Word Documents
Microsoft Word Training Series | Level 3
Course Details
Duration: 1 day (9 am – 4 pm)
Microsoft® Word® Versions: 2013 | 2016 | 2019 | 2021 | 365 (Windows)
Delivery Methods (Instructor-led): In-person (Live classroom) | Virtual classroom
Course Dates: Check back soon for new dates (Virtual classroom) | View schedule ![]()
Course Fee: $295 CAD per person + HST (Virtual classroom), $325 CAD per person + HST (Bring your own device for live classroom courses) or $345 CAD per person + HST (Avantix Learning provides device for live classroom courses)*
Timing: Public scheduled courses run from 9:00 am to 4:00 pm (Eastern Time).
Virtual classroom courses: Our instructor-led virtual classroom courses are delivered in a virtual classroom environment. Students will be sent a virtual classroom invitation prior to the course.
In-person classroom courses: Our instructor-led, live classroom (in-person) courses are held in downtown Toronto at 18 King Street East, Suite 1400, Toronto, Ontario, Canada. Some courses are also held at an alternate downtown Toronto location.
Custom training: This course may be delivered at your site or ours as an instructor-led or virtual classroom solution. Contact us at info@avantixlearning.ca for more information including savings for custom group training.
Course Overview
In this course, students will learn to create more accessible Microsoft Word documents using best practices to make documents accessible to people with disabilities. Various tools will be used in Microsoft Word to create more accessible documents including appropriate formatting, ordered lists, heading styles in structured documents, well-designed tables, hyperlinks and graphics with alternative text. Students will run the accessibility checker and create a PDF (Portable Document Format) document from the Microsoft Word file.
Prerequisite: Microsoft Word Intermediate / Advanced or Microsoft Word: Styles, Templates and Tables of Contents or equivalent knowledge and skills.
Location and timing: Public scheduled courses are held online in virtual classroom format or in downtown Toronto and run from 9:00 am to 4:00 pm (Eastern Time).
Related training: View all Microsoft Word courses >
Included in this course
- Comprehensive course manual (100+ pages)
- Keyboard shortcuts quick reference
- Sample and exercise files
- Refreshments (for classes conducted in Avantix Learning classrooms)
- Follow-up email support
Course Topics
Key Concepts for Accessible Documents
- Considerations for creating accessible documents for users with different types of disabilities
- How accessibility legislation impacts document creation
- Key terminology
- Review of assistive technologies
- Best practices for designing accessible documents
- Issues with reading order
- Testing for accessibility
Customizing Word
- Useful buttons to add to the Quick Access Toolbar for accessibility
- Accessibility features in Microsoft Word
Creating an Accessible Document
- Conventions for file names
- Setting a document title or metadata using different strategies
- Specifying a document language
- Marking text with another language
- Using white space
- Correct use of page breaks
- Using headers and footers
- Issues with headers and footers
Paragraph Formatting in Accessible Documents
- Common issues with paragraph formatting
- Paragraph formatting best practices
- Controlling paragraph spacing
- Removing unnecessary paragraphs
Working with Fonts
- Selecting fonts to ensure readability
- Problems with certain text effects
- Issues with fonts
Working with Colour
- What to consider when choosing colours
- Ensuring sufficient contrast
- Issues with colour
Using Lists
- Best practices when creating lists
- Using bulleted lists or numbered lists
Creating Structure Using Styles
- Applying and modifying paragraph styles
- Recommended paragraph styles
- Understanding how other features affect styles
- Displaying and using other useful styles
- Copying styles between documents
- Recommended character styles
- Including a table of contents
Working with Images and Other Non-Text Elements
- Key concepts when working with graphic objects such as images and drawing objects in accessible documents
- Importance of including alternative text (Alt text)
- Writing alternative text
- Strategies when descriptions are too complex
- Inserting captions
- Issues with watermarks and text boxes
- Issues with different types of lines
Making Tables Accessible
- Recommendations when working with tables
- Formatting with table styles for accessibility
- Specifying a header row
- Including alternative text for tables
- Adding captions for tables
- Issues with tables converted to PDF
Adding Hyperlinks
- Inserting hyperlinks
- Best practices when using hyperlinks
- Testing hyperlinks
Running the Accessibility Checker
- Checking the document for accessibility issues using the Accessibility Checker in Word 2010 and later versions
- Limitations of the Accessibility Checker
- Other tools for checking accessibility
Creating Accessible Word Templates
- Creating Word templates
- Location of Word templates
- Using templates
Converting a Word File to PDF
- Saving a document as a PDF (Portable Document Format) natively
- Specifying options during the saving/export process
- Ensuring the final output includes tags
- Saving a PDF using Acrobat Pro (for users with Acrobat Pro)
- Viewing the PDF file in Acrobat Pro or Reader (for users with Acrobat Pro)
Viewing a PDF in Acrobat
- Viewing tags in Acrobat Reader or Pro (for users with Acrobat Pro)
- Reading a document aloud
*Prices subject to change.
Our instructor-led courses are delivered in virtual classroom format or at our downtown Toronto location at 18 King Street East, Suite 1400, Toronto, Ontario, Canada (some in-person classroom courses may also be delivered at an alternate downtown Toronto location). Contact us at info@avantixlearning.ca if you'd like to arrange custom instructor-led virtual classroom or onsite training on a date that's convenient for you.
Copyright 2024 Avantix® Learning

Custom training
Register now for a public course or contact us at info@avantixlearning.ca for more information about any of our courses or to discuss custom training options (virtual classroom or live classroom).
Related courses
Microsoft PowerPoint: Accessible PowerPoint Presentations
Microsoft Word: Intermediate / Advanced
Microsoft Word: Designing Dynamic Word Documents Using Fields
Microsoft Word: Long Documents Masterclass
Microsoft Word: eBook Design, Publishing and Distribution
You may like
10 Word Shortcuts to Select Text Using a Keyboard
You can use several shortcuts in Word to select text in your documents using only your keyboard. When you select text, it will typically be highlighted in grey. After you select text, you can cut, copy, or delete the selected text or apply character or paragraph formatting.
How to Generate Random Text in Word
If you are creating a Microsoft Word document, template or mockup and you want to create placeholder text, you can generate random text using the built-in RAND function or LOREM function (which generates Latin or Lorem ipsum text).
How to Center Text Vertically in a Word Table (and Fix Common Issues)
You can center or align text vertically in cells in a Word table using commands in the Table Design or Table Tools Design tab in the Ribbon. If the text doesn't seem to align correctly, there are several common issues that may be affecting the alignment including extra blank paragraphs, paragraph spacing and cell margins.
How to Insert a Watermark in Word (like DRAFT)
You can insert a watermark in the background of one or more pages in a Microsoft Word document. Common watermarks are text such as DRAFT or CONFIDENTIAL but you can also add a picture watermark.
How to Indent the Second Line of a Paragraph in Word (3 Ways)
You can indent the second line of a paragraph in Microsoft Word using the Ruler, the Paragraph dialog box or a keyboard shortcut. You can indent or outdent the second line of a paragraph.
How to Show or Hide White Space in Word Documents
You can show or hide white space at the top and bottom of pages in Microsoft Word documents. If you hide white space, you won't be able to see headers or footers in Print Layout View or the gray space that typically appears at the top and bottom of pages as you scroll through your document.
How to View Document Statistics in Microsoft Word
Microsoft Word automatically tracks statistics about your documents. These statistics appear in Word Properties and include the file name, directory, template, author, editing time, last print date and the user who last modified the document.
How to Insert or Type an Upside Down Question Mark in Word (4 Ways to Insert ¿ with Shortcuts)
You can insert the copyright, trademark or registered trademark symbol in a Microsoft Word document using the Insert Symbol command or by using keyboard shortcuts.
You may also like
How to Replace Zeros (0) with Blanks in Excel
There are several strategies to replace zero values (0) with blanks in Excel. If you want to replace zero values in cells with blanks, you can use the Replace command or write a formula to return blanks. However, if you simply want to display blanks instead of zeros, you have two formatting options – create a custom number format or a conditional format.
What is Power Query in Excel?
Power Query in Excel is a powerful data transformation tool that allows you to import data from many different sources and then extract, clean, and transform the data. You will then be able to load the data into Excel or Power BI and perform further data analysis. With Power Query (also known as Get & Transform), you can set up a query once and then refresh it when new data is added. Power Query can import and clean millions of rows of data.
How to Freeze Rows in Excel (One or Multiple Rows)
You can freeze one or more rows in an Excel worksheet using the Freeze Panes command. If you freeze rows containing headings, the headings will appear when you scroll down. You can freeze columns as well so when you scroll to the right columns will be frozen.
Microsoft, the Microsoft logo, Microsoft Office and related Microsoft applications and logos are registered trademarks of Microsoft Corporation in Canada, US and other countries. All other trademarks are the property of the registered owners.
Avantix Learning |18 King Street East, Suite 1400, Toronto, Ontario, Canada M5C 1C4 | Contact us at info@avantixlearning.ca