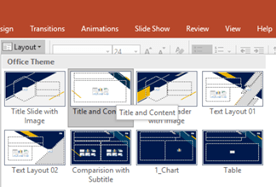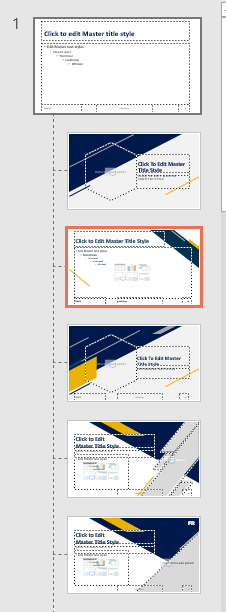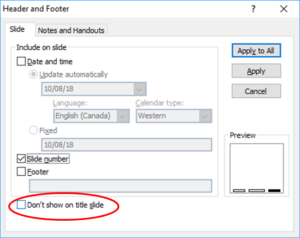Slide Numbers Not Working? Try These Strategies to Fix Missing Slide Numbers
by Avantix Learning Team | Updated January 26, 2021
Applies to: Microsoft® PowerPoint® 2013, 2016, 2019 and 365 (Windows)
If you've inserted slide numbers in slide layout placeholders in PowerPoint and the slide numbers are still not working, there are a few reasons that they may not appear.
For this article, we assume you have a good understanding of how to add or insert slide numbers in PowerPoint using slide layouts.
Recommended article: How to Add Slide Numbers in PowerPoint (The Complete Guide)
Do you want to learn more about PowerPoint? Check out our virtual classroom or live classroom PowerPoint courses >
Ensure a picture or shape is not on top of the slide number placeholder
In Normal View, a picture or shape may be on top of the slide number placeholder. You may need to resize, move or reorder (send to back) the picture or shape to see the slide number.
To send a picture or shape to the back of a stack of objects:
- Click the picture or shape to select it.
- Click the Drawing Tools or Picture Tools Format tab in the Ribbon.
- In the Arrange group, select Send to Back from the Send Backward drop-down menu.
- Repeat for other objects if necessary.
Below is Send Backward in PowerPoint:
Ensure that the desired layouts are applied to your slides
It's important to ensure that the desired layouts are applied to your slides. A slide layout is applied to every slide in a PowerPoint deck. If slides have been copied from another presentation or different themes have been applied, extra layouts (or even masters) may have been added in Slide Master View.
To ensure the desired layouts are applied to slides:
- In Slide Sorter View, Ctrl-click each slide that should be using the same layout (which includes slide number placeholders).
- Click the Home tab in the Ribbon and select the desired layout from the Layout drop-down menu in the Slides group.
- Repeat for other slides.
Below is the Layout drop-down menu on the Home tab in the Ribbon:
It's important that you select layouts that have slide number placeholders and that numbers have been inserted into those placeholders using the Header & Footer dialog box.
Below is a sample of a slide master and its associated layouts in Slide Master view:
Reset layouts
If slides have been modified and are different from the slide layout, you may need to reset layouts:
To reset layouts (which reapplies the slide layout from Slide Master view):
- In Slide Sorter View, Ctrl-click each slide where the slide numbers are not appearing.
- Click the Home tab in the Ribbon and click Reset in the Slides group.
- If placeholders have been deleted on the slides in Normal View and replaced with text boxes, Reset will not correct that issue. You may need to cut and paste from text boxes into placeholders.
Check to see if the assigned layout is the Title Slide layout
If the Title Slide layout has been applied to a slide, then the slide number may not display if you clicked Header & Footer on the Insert tab in the Ribbon and then selected Don't show on title slide. To correct this (assuming you want slide numbers on all layouts with slide number placeholders), you can click the Insert tab in the Ribbon, select Header & Footer, ensure Don't show on title slide is deselected and click Apply to All.
Below is the Header & Footer dialog box:
Show and hide placeholders in Slide Master View
If slides have been copied to a presentation or different themes have been applied, extra layouts and even slide masters may have been added in Slide Master View and the placeholders may not work correctly. In that case, it's best to apply the desired layouts to slides, delete unnecessary slide masters and layouts and then show and hide placeholders again to correct the problem:
- In Slide Sorter View, Ctrl-click each slide that should be using the same layout (with slide number placeholders).
- Click the Home tab in the Ribbon and select the desired layout from the Layout drop-down menu in the Slides group.
- Repeat for other slides.
- Click the View tab in the Ribbon and select Slide Master.
- Right-click any unnecessary slide masters and layouts in the thumbnails pane on the left and select Delete. You will not be able to delete layouts if they are used by any slides in Normal View. Ideally, you will now have only one slide master and its set of layouts.
- Click the slide master (which appears with a 1 beside it in the thumbnails on the left), delete the placeholders for footer, date and slide number. This may seem strange, but it's often better to delete and show the placeholders again.
- With the slide master selected, click the Slide Master tab in the Ribbon and click Master Layout in the Master Layout group. A dialog box appears.
- In the Master Layout dialog box, check slide number and any other check boxes to display the desired placeholders.
- Click OK.
- Select each layout in the thumbnails on the left and check and uncheck the Footer checkbox (do this at least twice) on the Slide Master tab in the Ribbon. Ensure that the Footer checkbox is checked as the final option for each layout where you want slide numbers to appear.
- Click the Normal view button on the bottom right to view the slides. At this point, you may also need to reset the slides.
It seems like a lot of work, but this will usually correct the problem if there were multiple masters and/or layouts added for various reasons in Slide Master view.
Subscribe to get more articles like this one
Did you find this article helpful? If you would like to receive new articles, join our email list.
More resources
How to Blur Text on a PowerPoint Slide
How to Align Objects in PowerPoint (4 Ways)
3 Ways Change the Font on All Slides in PowerPoint
How to Compress Images in PowerPoint to Reduce File Size (10 Ways)
How to Add Animation in PowerPoint (Animate Images, Text and Other Objects)
Related courses
Microsoft PowerPoint: Intermediate / Advanced
Microsoft PowerPoint: Design for Non-Designers
Microsoft PowerPoint: Animations Bootcamp
Our instructor-led courses are delivered in virtual classroom format or at our downtown Toronto location at 18 King Street East, Suite 1400, Toronto, Ontario, Canada (some in-person classroom courses may also be delivered at an alternate downtown Toronto location). Contact us at info@avantixlearning.ca if you'd like to arrange custom instructor-led virtual classroom or onsite training on a date that's convenient for you.
Copyright 2024 Avantix® Learning
You may also like
How to Insert or Type A with an Accent Mark in Word (À, Á, Â, Ä, à, á, â, or ä)
You can insert or type a with an accent mark in Word using built-in tools or keyboard shortcuts (including Alt code shortcuts). The letter a can be inserted with an accent in both upper or lower case. The following are common accents in upper or lower case – À, Á, Â, Ä, à, á, â, or ä.
10 Word Shortcuts to Select Text Using a Keyboard
You can use several shortcuts in Word to select text in your documents using only your keyboard. When you select text, it will typically be highlighted in grey. After you select text, you can cut, copy, or delete the selected text or apply character or paragraph formatting.
How to Replace Zeros (0) with Blanks in Excel
There are several strategies to replace zero values (0) with blanks in Excel. If you want to replace zero values in cells with blanks, you can use the Replace command or write a formula to return blanks. However, if you simply want to display blanks instead of zeros, you have two formatting options – create a custom number format or a conditional format.
Microsoft, the Microsoft logo, Microsoft Office and related Microsoft applications and logos are registered trademarks of Microsoft Corporation in Canada, US and other countries. All other trademarks are the property of the registered owners.
Avantix Learning |18 King Street East, Suite 1400, Toronto, Ontario, Canada M5C 1C4 | Contact us at info@avantixlearning.ca