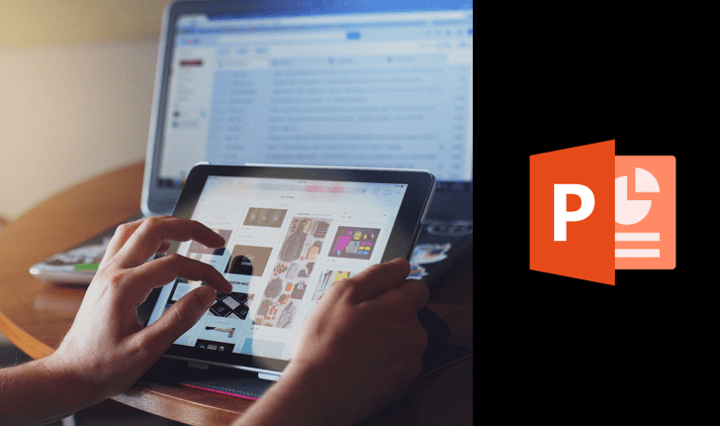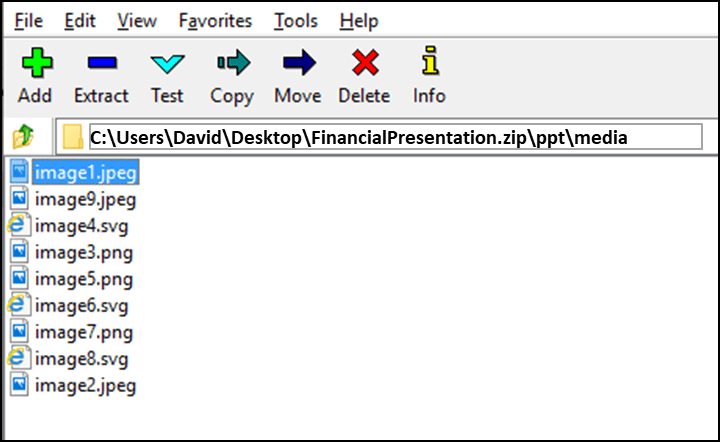Extract All or Some Images from PowerPoint Files
by Avantix Learning Team | Updated March 12, 2021
Applies to: Microsoft® PowerPoint® 2010, 2013, 2016, 2019 and 365 (Windows)
If you want to extract all images (or even just one or two) from a Microsoft PowerPoint deck to use in another presentation, there are a couple of ways to extract images. You can save a copy of the images one by one or extract all images at once by converting the presentation to a zip file type. In this article, we're referring to images or pictures that have been inserted on slides, not objects you've created in PowerPoint.
Recommended article: How to Compress a PowerPoint Presentation to Reduce File Size (10 Ways)
Do you want to learn more about PowerPoint? Check out our virtual classroom or live classroom PowerPoint courses >
Extracting images using Save as Picture
You can save individual images using Save As Picture.
There are two benefits to this method:
- You can give each image a meaningful name and save it in a specific location.
- You can save the image as a different file type.
To save an image as a new file:
- In Normal View, right-click the picture that you want to save and then click Save as Picture.
- In the Save as type drop-down menu, select the image file format that you want to use. You can save a picture in several formats but common choices are JPG or JPEG (Joint Photographics Experts Group) or PNG (Portable Network Graphics).
- In the File name box, type a name for the file.
- Navigate to the desired location.
- Click Save.
Below is the context menu with Save As Picture (the menu is slightly different depending on your version of PowerPoint):
Displaying file extensions
In order to use the zip procedure (below), you may need to display file extensions in File Explorer or Windows Explorer (if they are not showing automatically).
If you're using Windows 8 or 10:
- In File Explorer, click the View tab in the Ribbon.
- In the Show/Hide group, click the File name extensions check box.
If you're using Windows 7:
- In Windows Explorer, click Folder and Search Options and then click Organize.
- On the View tab, under Files and Folders, clear the check box for Hide extensions for known file types.
- Click OK.
Extracting all images by changing the file format to zip
If you want to extract all images, the following trick works with any Microsoft PowerPoint file using XML (Extensible Markup Language) format. XML files are stored as a package and can therefore be unzipped. They also end with an "x" such as .pptx.
In order to use the following procedure, you will need PowerPoint 2007 or a later version and Windows Explorer must be set so that it shows file names with extensions (see the following section if extensions are not displayed).
To extract image files from a PowerPoint deck:
- In Fie Explorer or Windows Explorer, select the presentation (it should have a .pptx extension) with the images you wish to extract.
- Right-click and choose Copy or press Ctrl + C.
- Right-click and choose Paste or press Ctrl + V.
- Right-click the copy of the presentation and choose Rename.
- Change the file extension from .pptx to .zip (Windows must be set to display file extensions).
- Press Enter. A dialog box appears warning you that the file may become unusable if you change the extension.
- Click Yes to continue. The file icon changes to a folder icon.
- Double-click the zipped folder. The zipped folder contains multiple folders (some contain information such as XML code or properties).
- Double-click the ppt folder.
- Double-click the media folder to view image, video and audio files. Each file is given a generic name.
- Copy these files (or the entire folder) to another location for use in other presentations and to rename the files. Copying to another location will unzip the files. You can also click the Extract button in Windows Explorer to extract the files to another location.
Below is a sample media folder created during this process:
Both methods of extracting images have their benefits. The zip method is faster if you have alot of images and will also extract other media such as audio and video.
Subscribe to get more articles like this one
Did you find this article helpful? If you would like to receive new articles, join our email list.
More resources
How to Embed a YouTube Video in PowerPoint
How to Make a Picture Transparent in PowerPoint
PowerPoint Slide Show Shortcuts (50+ Keyboard Shortcuts)
How to Insert, Edit and Remove Hyperlinks in PowerPoint Decks
How to Insert Pictures in PowerPoint 365 (from a Drive, Stock Images, or Online Pictures)
Related courses
Microsoft PowerPoint: Intermediate / Advanced
Microsoft PowerPoint: Design for Non-Designers
Our instructor-led courses are delivered in virtual classroom format or at our downtown Toronto location at 18 King Street East, Suite 1400, Toronto, Ontario, Canada (some in-person classroom courses may also be delivered at an alternate downtown Toronto location). Contact us at info@avantixlearning.ca if you'd like to arrange custom instructor-led virtual classroom or onsite training on a date that's convenient for you.
Copyright 2024 Avantix® Learning
You may also like
How to Insert or Type E with an Accent Mark in PowerPoint (È, É, Ê, Ë, è, é, ê, or ë)
You can insert or type e with an accent mark in PowerPoint using built-in tools or keyboard shortcuts (including Alt code shortcuts). The letter e can be inserted with an accent in both upper or lower case in text boxes or placeholders on slides, the slide master or layouts. The following are common accents in upper or lower case – È, É, Ê, Ë, è, é, ê, or ë.
How to Fade a Picture or Part of a Picture in PowerPoint (Using a Gradient)
You can fade a picture in PowerPoint by drawing a rectangle shape on top of the picture and then filling the rectangle with a gradient from opaque to transparent. This technique is often used to fade an image into the background of a slide. Since the rectangle is placed on top of the image and then text may be placed on top of the rectangle, you may need to reorder the objects.
How to Lock an Image, Shape or Other Object in PowerPoint
You can now lock an image, shape or other object in PowerPoint. Objects can be locked in Normal View or Slide Master View. Only PowerPoint 365 users can lock objects to prevent moving and resizing. This is helpful if you want to select and move other objects on the slide or prevent others from moving or resizing an object. You can lock items using the context menu or the Selection Pane.
Microsoft, the Microsoft logo, Microsoft Office and related Microsoft applications and logos are registered trademarks of Microsoft Corporation in Canada, US and other countries. All other trademarks are the property of the registered owners.
Avantix Learning |18 King Street East, Suite 1400, Toronto, Ontario, Canada M5C 1C4 | Contact us at info@avantixlearning.ca