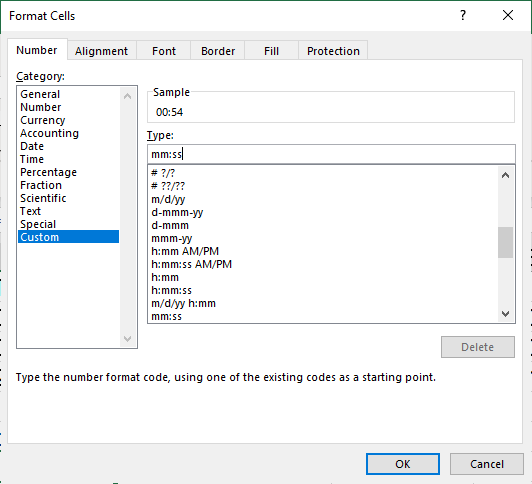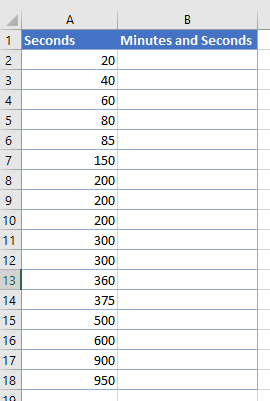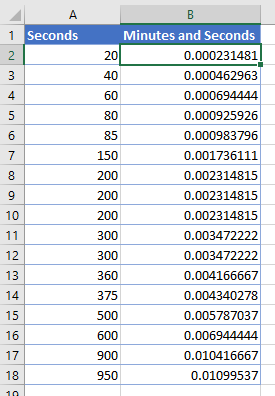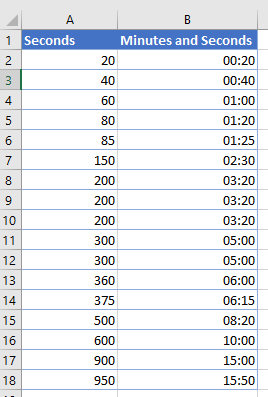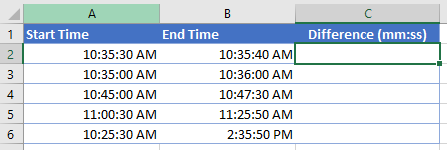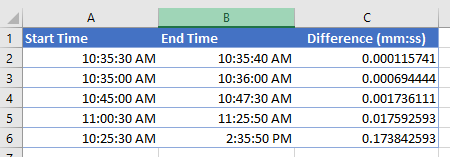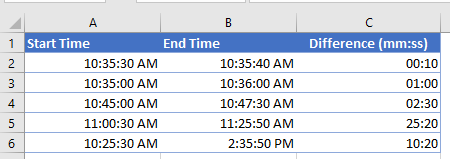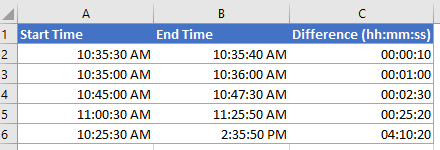Use Calculations and Formatting to Convert Seconds to Minutes and Seconds in Microsoft Excel
by Avantix Learning Team | Updated April 6, 2021
Applies to: Microsoft® Excel® 2013, 2016, 2019 and 365 (Windows)
Although you can convert seconds to minutes and seconds in Excel, it can be a bit tricky to convert and display times in combined units (hours, minutes and seconds). Because time is calculated in Excel as a fraction of a day, you can convert fractions to appropriate time increments by combining calculations and custom number formatting.
Let's say you have entered 80 in a cell (representing 80 seconds) and you want to convert it to the equivalent of minutes and seconds. Since there are 60 seconds in a minute, you may try to divide it by 60, but the result will be a minute and a fraction, not minutes and seconds (in this case, 1.34). However, 80 seconds is actually 1:20 or 1 minute and 20 seconds.
To convert seconds to minutes and seconds, you can divide the seconds by the total number of seconds in a day and then apply the time custom number format to display as minutes and seconds.
Recommended article: 10 Great Excel Pivot Table Shortcuts
Do you want to learn more about Microsoft Excel? Check out our virtual classroom or live classroom Excel courses >
Applying a custom number format for minutes and seconds
To apply custom number formatting for minutes and seconds, enter or select a time format using the Format Cells dialog box:
- Select the cells, columns or rows to which you want to apply a custom number format.
- Press Ctrl + 1 or right-click and select Format Cells. A dialog box appears.
- Click the Number tab.
- Click Custom in the category on the left.
- In the General Area, enter mm:ss or click it in the list.
- Click OK.
Below is the Format Cells dialog box with the minutes and seconds custom format:
There are several time formats in this dialog box. Codes include h for hour, m for minute and s for seconds.
Converting seconds to minutes and seconds
To convert seconds entered in cells to minutes and seconds, divide the seconds by the total number of seconds in a day (60 multiplied by 60 multiplied by 24) and then apply the time custom number format of mm:ss (minutes and seconds).
In the following example, we have entered seconds in column A that we want to convert to minutes and seconds in column B:
To convert seconds entered in column A to minutes and seconds in column B:
- Click in B2.
- Enter the formula =A2/(60*60*24) and press Enter. Keep in mind that there are 60 seconds in a minute, 60 minutes in an hour and 24 hours in a day.
- Click in B2, click the bottom right corner handle and drag down to row 18 to copy the formula down.
Column B appears as follows with the General format applied:
To format column B as minutes and seconds:
- Select column B.
- Press Ctrl + 1 or right-click and select Format Cells. A dialog box appears.
- Click the Number tab.
- Click Custom in the category on the left.
- In the General Area, enter mm:ss or click it in the list.
- Click OK.
Column B appears as follows with the mm:ss format applied:
Here's another example. In this worksheet, we've entered start times and end times. The times are entered as hours:minutes:seconds and then AM or PM (with a space before AM or PM):
To calculate the time difference between the two columns:
- Click in C2.
- Enter the formula =B2-A2 and press Enter.
- Click in C2, click the bottom right corner handle and drag down to row 6 to copy the formula down. Excel calculates the difference as a fraction.
- You may need to select column C and apply the General format to view the result as a fraction. Click the Home tab in the Ribbon and in the Number group, select General from the drop-down menu of formats.
The values in column C appear as fractions with the General format applied as follows:
To format column C as minutes and seconds:
- Select column C.
- Press Ctrl + 1 or right-click and select Format Cells. A dialog box appears.
- Click the Number tab.
- Click Custom in the category on the left.
- In the General Area, enter mm:ss or click it in the list.
- Click OK.
Column C appears as follows with the mm:ss format applied:
However, in the above example, there is a problem with row 6. The time differential is in hours, minutes and seconds so let's change the format for column C to hh:mm:ss.
Below is the final result with hh:mm:ss formatting applied to column C::
There are other functions and calculations you can use to calculate time but the strategies we've used here are useful for many scenarios. Working with time can be tricky and if start times and end times are not entered correctly, you won't be able to calculate time differences.
Subscribe to get more articles like this one
Did you find this article helpful? If you would like to receive new articles, join our email list.
More resources
How to Remove Duplicates in Excel (3 Easy Ways)
How to Merge Cells in Excel (4 Ways with Shortcuts)
How to Combine Cells in Excel Using Concatenate (3 Ways)
How to Change Commas to Decimal Points in Excel and Vice Versa (5 Ways)
How to Replace Blank Cells in Excel with Zeros (0), Dashes (-) or Other Values
Related courses
Microsoft Excel: Intermediate / Advanced
Microsoft Excel: Data Analysis with Functions, Dashboards and What-If Analysis Tools
Microsoft Excel: Introduction to Visual Basic for Applications (VBA)
Our instructor-led courses are delivered in virtual classroom format or at our downtown Toronto location at 18 King Street East, Suite 1400, Toronto, Ontario, Canada (some in-person classroom courses may also be delivered at an alternate downtown Toronto location). Contact us at info@avantixlearning.ca if you'd like to arrange custom instructor-led virtual classroom or onsite training on a date that's convenient for you.
Copyright 2024 Avantix® Learning
You may also like
What is Power Query in Excel?
Power Query in Excel is a powerful data transformation tool that allows you to import data from many different sources and then extract, clean, and transform the data. You will then be able to load the data into Excel or Power BI and perform further data analysis. With Power Query (also known as Get & Transform), you can set up a query once and then refresh it when new data is added. Power Query can import and clean millions of rows of data.
How to Stop or Control Green Error Checking Markers in Excel
In Microsoft Excel, errors are flagged with small green marker or triangle in the upper left corner of the cell. However, these indicators display when there may be an error but is, in fact, not an error.
Excel Shortcuts to Zoom In and Out in Your Worksheets (4 Shortcuts)
There are several mouse and keyboard shortcuts you can use to zoom in and out in Excel worksheets. Some of these shortcuts are built-in and others can be created by customizing Excel Options.
Microsoft, the Microsoft logo, Microsoft Office and related Microsoft applications and logos are registered trademarks of Microsoft Corporation in Canada, US and other countries. All other trademarks are the property of the registered owners.
Avantix Learning |18 King Street East, Suite 1400, Toronto, Ontario, Canada M5C 1C4 | Contact us at info@avantixlearning.ca