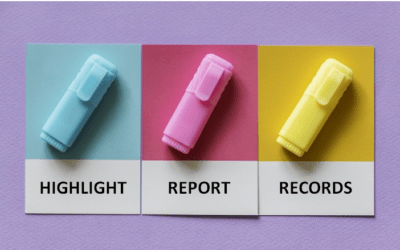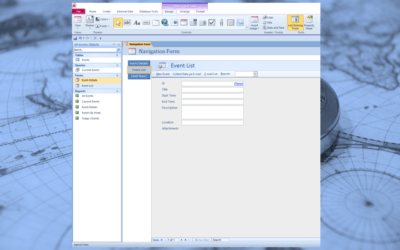Microsoft Access: Intermediate / Advanced
Microsoft Access Training Series | Level 2
Course Details
Duration: 2 days (9 am – 4 pm)
Microsoft® Access® Versions: 2013 | 2016 | 2019 | 365 (Windows)
Delivery Methods (Instructor-led): In-person (Live classroom) | Virtual classroom
Course Dates: June 29/30, 2022 (Virtual classroom) | View schedule ![]()
Course Fee: $495 CAD per person (Virtual classroom), $545 CAD per person (Bring your own device – for live classroom courses only) or $595 CAD per person + HST (Avantix Learning provides device – for live classroom courses only)*
Alternate Course(s): This course is also offered as two one-day courses – Microsoft Access: Designing and Automating Forms and Microsoft Access: Designing Queries and Advanced Reports.
Timing: Public scheduled courses run from 9:00 am to 4:00 pm (Eastern Time).
Virtual classroom courses: Our instructor-led virtual classroom courses are delivered in a virtual classroom environment. Students will be sent a virtual classroom invitation prior to the course.
Live classroom courses: Our instructor-led live classroom (in-person) courses are held in downtown Toronto at 18 King Street East, Suite 1400, Toronto, Ontario, Canada. Some courses are also held at an alternate downtown Toronto location.
Custom training: This course may be delivered at your site or ours as an instructor-led or virtual classroom solution. Contact us at info@avantixlearning.ca for more information including savings for custom group training.
Course Overview
Move to the next level in this hands-on course and learn some of the more advanced features in Microsoft Access. Students will be introduced to advanced form design including creating command buttons, adding different types of controls such as list boxes and option groups, creating forms and subforms and creating a main menu form. Advanced queries will be created with calculated fields using the IIF function and various date functions. Total or summary queries will be created as well as parameter queries, crosstab queries, append and make table queries. Students will also create reports with calculated controls, custom filters and subreports. At the end of the course, students will create simple macros using the Macro Designer to automate repetitive actions in Access. Throughout this course, the instructor will include numerous tips, tricks and shortcuts. Each student will also receive a full course manual.
Prerequisite: Microsoft Access: Introduction or equivalent knowledge and skills.
Location and timing: Public scheduled courses are held online in virtual classroom format or in downtown Toronto and run from 9:00 am to 4:00 pm (Eastern Time).
Related training: View all Microsoft Access courses >
INCLUDED IN THIS COURSE
- Comprehensive course manual
- Keyboard shortcuts quick reference
- Sample and exercise files
- Refreshments (for classes conducted in Avantix Learning classrooms)
- Certificate of completion
- Follow-up email support
Course Topics
Customizing Microsoft Access
- Adding buttons to the Quick Access Toolbar
- Setting important Access options
Validating Data Entry
- Entering validation rules and messages to reduce data entry errors
- Creating input masks to ensure users enter data with specific characters
Designing Forms Based On One or More Tables
- Creating relationships between tables
- Designing forms using fields from multiple tables (multi-table forms)
- Locking specific controls to prevent data entry on a form
Customizing Form Appearance
- Customizing form backgrounds using custom colors or graphics
- Inserting an image or logo on a form
- Applying the same form design format to multiple forms
Using Different Types of Controls on Forms
- Adding combo boxes or drop-down lists
- Creating option or toggle buttons on forms
- Organizing forms using tab controls
- Adding navigation buttons to forms
Displaying Related Data in Subforms and Linked Forms
- Creating forms with subform controls to display related data
- Using linked forms to display related data from another table
Creating Main Menu Forms
- Creating main menu forms to launch on start up
- Adding and removing buttons on a main menu form
- Adding buttons to other forms to display a main menu form
Automating Forms Using Simple Macros
- Creating simple macros to automate common tasks such as opening and closing forms
- Attaching an embedded macro to a button
- Working in the Macro Builder or Designer
- Editing and adding macro actions and arguments
Importing Data from Excel
- Importing Excel data into a Microsoft Access table
- Cleaning up imported data
Creating Calculated Fields in Queries
- Creating calculations in queries using both operators and functions
- Entering functions using the Expression Builder
- Using the Iif function to calculate conditional results
- Using the Switch function as an alterantive to the Iif function
- Extracting years and months from date fields using data functions
Summarizing Records in Totals Queries
- Creating summary or totals queries to summarize data from multiple records
- Grouping by specific fields in summary queries
- Calculating totals using aggregate functions including SUM, AVERAGE, MIN, MAX and COUNT
- Using Where in summary queries
- Displaying captions
Designing Queries to Prompt Users to Enter Criteria
- Prompting users to enter specific data using parameters
- Using different types of parameters to prompt users to enter dates, text or numbers when running a query
Running Append, Make Table and Crosstab Queries
- Enabling conent for action queries
- Running action queries including append and make table queries
- Designing crosstab queries to display summaries in a cross tabular way
Designing Reports from Tables or Queries
- Creating reports with fields from multiple related tables
- Creating reports from queries
- Changing the source of a report
Working with Report Properties, Sections and Groups
- Using Properties in reports
- Understanding key properties for controls and sections
- Adding grouping levels
- Inserting calculations in groups
- Inserting calculations in other sections
- Numbering records in a report
- Grouping by date intervals
- Grouping by a calculation
- Managing sorting in reports
Formatting Reports
- Changing section formatting
- Applying conditional formatting in reports
- Controlling the display of report header and footers
Filtering Reports
- Applying a filter in a report in Layout View
- Creating filters in Design View
- Running a report that prompts the user to enter information
Inserting a Subreport
- Adding a subreport control on a report
- Formatting a subreport control
Exporting Reports to PDF
- Exporting reports to a PDF (Portable Document Format)
- Adding a PDF button to the Quick Access Toolbar
*Prices subject to change.
Our instructor-led courses are delivered in virtual classroom format or at our downtown Toronto location at 18 King Street East, Suite 1400, Toronto, Ontario, Canada (some in-person classroom courses may also be delivered at an alternate downtown Toronto location). Contact us at info@avantixlearning.ca if you'd like to arrange custom instructor-led virtual classroom or onsite training on a date that's convenient for you.
Copyright 2024 Avantix® Learning

Custom training
Register now for a public scheduled course or contact us at info@avantixlearning.ca for more information about any of our courses or to discuss custom training options (virtual classroom or live classroom).
Related courses
Microsoft Access: Introduction
Microsoft Access: Designing and Automating Forms
Microsoft Access: Designing Queries and Advanced Reports
Microsoft Access: Introduction to VBA (Visual Basic for Applications)
Microsoft Excel: Intermediate / Advanced
You may like
How to Highlight Records or Values in a Microsoft Access Report Using Conditional Formatting
You can highlight values in fields or records in Microsoft Access reports using conditional formatting. Certain conditions must be met in order for the formatting to be applied …
How to Create a Calculated Field in a Microsoft Access Query
You can create calculated fields in select queries in Microsoft Access in the QBE (Query by Example) grid. You'll need to learn a few syntax rules and then you can create simple to more complex calculations.
10 Useful Microsoft Access Shortcuts When You're Working with Controls on Forms and Reports
Check out these great shortcuts for manipulating controls in Design View in both forms and reports in Microsoft Access.
How to Stop or Control Microsoft Access Error Checking Markers
In Microsoft Access, small green error markers may appear in Design View in forms and reports for a number of reasons. You can turn error checking off completely or set the rules you prefer.
How to Create a Navigation Form in Microsoft Access
In newer versions of Microsoft Access, you can create a new type of form called a navigation form which includes one or more navigation controls.
How to Easily Export Microsoft Access Data to Excel
Microsoft Access includes an export wizard that can be used to export tables, queries, forms or reports easily to Excel. It's common to have many users in an organization using Excel so data in Excel format can work well.
25 Microsoft Access Shortcuts to Save Time in Tables in Datasheet View
Check out these 25 keyboard shortcuts when you're working in Access tables in Datasheet View.
You may also like
How to Replace Zeros (0) with Blanks in Excel
There are several strategies to replace zero values (0) with blanks in Excel. If you want to replace zero values in cells with blanks, you can use the Replace command or write a formula to return blanks. However, if you simply want to display blanks instead of zeros, you have two formatting options – create a custom number format or a conditional format.
What is Power Query in Excel?
Power Query in Excel is a powerful data transformation tool that allows you to import data from many different sources and then extract, clean, and transform the data. You will then be able to load the data into Excel or Power BI and perform further data analysis. With Power Query (also known as Get & Transform), you can set up a query once and then refresh it when new data is added. Power Query can import and clean millions of rows of data.
How to Freeze Rows in Excel (One or Multiple Rows)
You can freeze one or more rows in an Excel worksheet using the Freeze Panes command. If you freeze rows containing headings, the headings will appear when you scroll down. You can freeze columns as well so when you scroll to the right columns will be frozen.
Microsoft, the Microsoft logo, Microsoft Office and related Microsoft applications and logos are registered trademarks of Microsoft Corporation in Canada, US and other countries. All other trademarks are the property of the registered owners.
Avantix Learning |18 King Street East, Suite 1400, Toronto, Ontario, Canada M5C 1C4 | Contact us at info@avantixlearning.ca